

Lastly, it is good practice to save your work on an external hard drive as a backup. You should choose these if you decide to bring the image sequence into another program for editing or manipulation. The green icon denotes where the high-quality images reside. Note that the images from the feed are low quality and shouldn’t really be used for further processes. In these cases it will be imported to NOT work with compressed Quicktime videos.ĭragonframe sets up all your exposures as JPEGS and TIFFS.
#DRAGONFRAME PRO#
Many of our projects will require using Image Sequences which be imported into Premiere Pro and compressed as video after editing and adding sound. Make a high-quality backup and a smaller version to upload to your Vimeo portfolio.
#DRAGONFRAME MOVIE#


This is useful for setting up shots that must be perfectly aligned such as several passes on a single shot or under the camera/stop motion shot. This reveals the previous or next exposure in the timeline as an onion skin. Move it from center position to the right and left. In the ANIMATION window look at the controls under the window especially the red dot. This is the button which looks like a film strip.You can copy, paste, delete, etc. If all is good then you are ready to shoot your scene.Ĭlick back to the ANIMATION window and open up the timeline with thumbnails. Note: moving the lights and camera closer to subject can help with lighting but it can also cause washed out images and glare.Īdjust these until the artwork looks nice and take a test shot.
#DRAGONFRAME ISO#
Begin the ISO at 200, the higher the number the grainier/noisy your shot will become. Go back and forth between settings to see how this changes the color temperature of your shot, this is a way to control cool or warm color tones. The camera settings are controlled in the camera control pane to the lower right of your screen. Focus by using the very bottom ring on the camera lens.
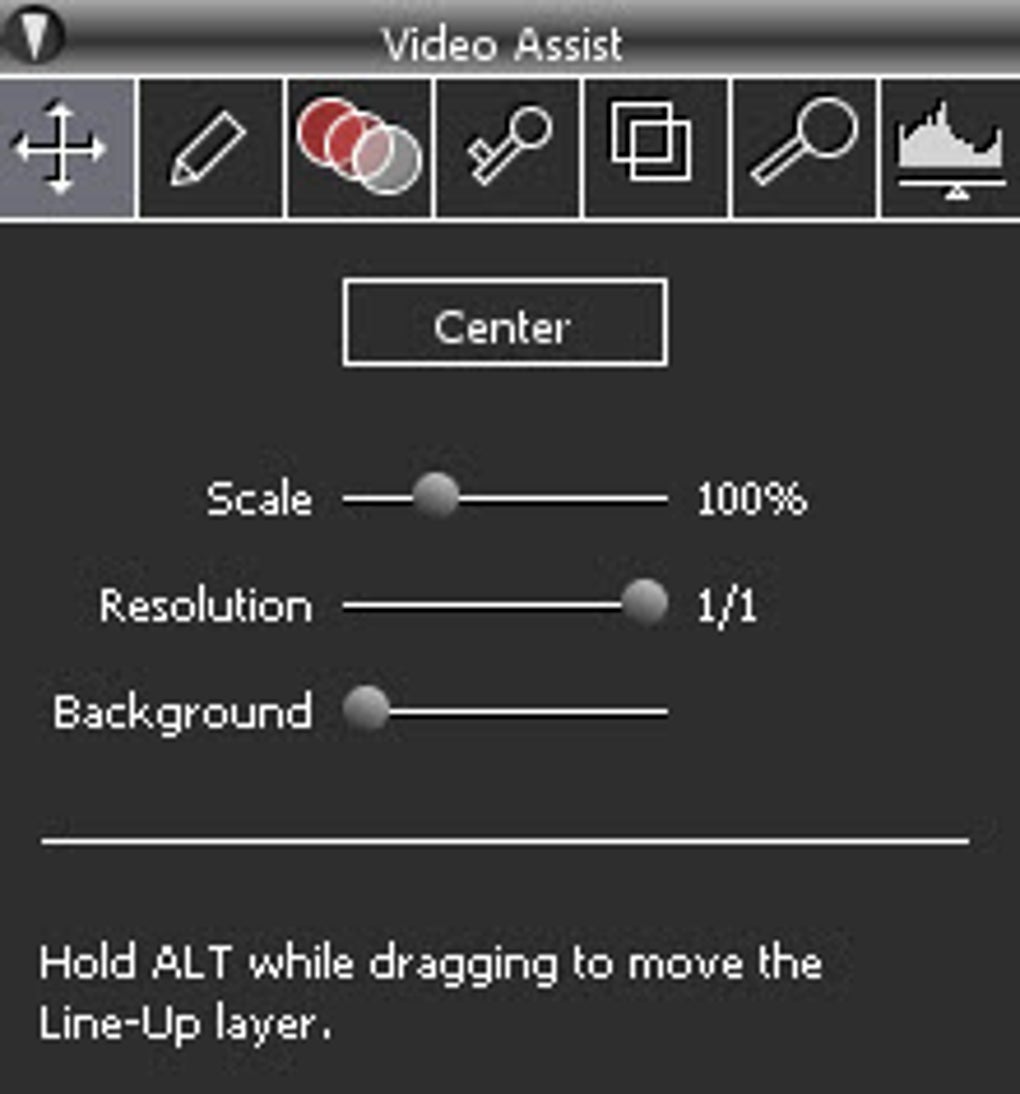
It should magnify that area of the artwork. Drag it to a spot where you want to focus, then click. Now switch to the CINEMATOGRAPHY window (See workspace & Animation Tools Map (B) details at end of this sheet). The screen icon in the upper right corner denotes this window. You should now be able to see your art in the ANIMATION window. Turn on lights at the workstation and place and secure artwork.Go to capture > capture source > and make sure that the correct camera is selected.Click > New Folder and name it for the project (example: Project 2).Find your name folder (Use your first initial and last name for good folder organization.) In the documents folder and select it.Name your production and # your scene.Open Dragonframe 4 (DF4)in applications folder.Make sure your camera is turned onset properly as instructed above.


 0 kommentar(er)
0 kommentar(er)
